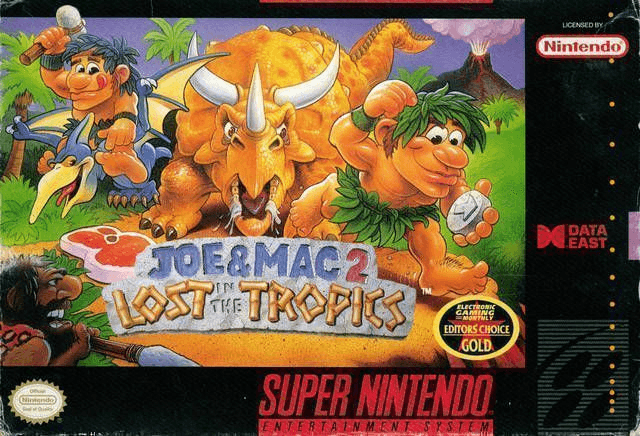The rest of the process is self-explanatory since you’ll be prompted with screens asking about your system and user preferences while Windows 10 gets ready to boot in the background.Though this is up to personal preference, we recommend allocating at least 20GB of space for a little bit of freedom inside your new OS. The setup process will now ask you how much hard drive/ SSD space you’d like to reserve for Windows.Simply find the ISO file you downloaded and choose your USB stick from the list that should appear after selecting the file. Launch “Boot Camp Assistant” via spotlight search or the utility folder, and check the boxes that read “Download the latest Windows support software for Apple,” “Install Windows.” A pop-up asking you to locate your ISO file should appear.Only leave the USB stick you’ll use during the process connected. Disconnect all the other external storage devices you don’t need during this process. If you don’t have a DVD driver to connect to your Mac, you’ll need a USB stick with at least 5GB of available space.Follow the instructions to save the ISO file to your Mac, and you’ll be using it shortly in the following steps. The first thing you’ll want to do is download the official ISO file of Windows 10 through Microsoft official webpage.You’ll use the included “Boot Camp Assistant” to do this, and the progress is relatively straightforward if you follow all the steps carefully.